All UFC Customers with accounts have the ability to access information about their accounts anytime online! From the Account Access section of UFC's website the eAgVantage portal allows you to:
- View Account Statements
- Pay Account Balance Online with ACH
- View Purchases by Department
- Lookup Individual Invoices
- See Grain Contracts, Lots, Loads, and Settlements
- Lookup End of Year Patronage Tax Statements
If you have ANY questions, we are always here to help!
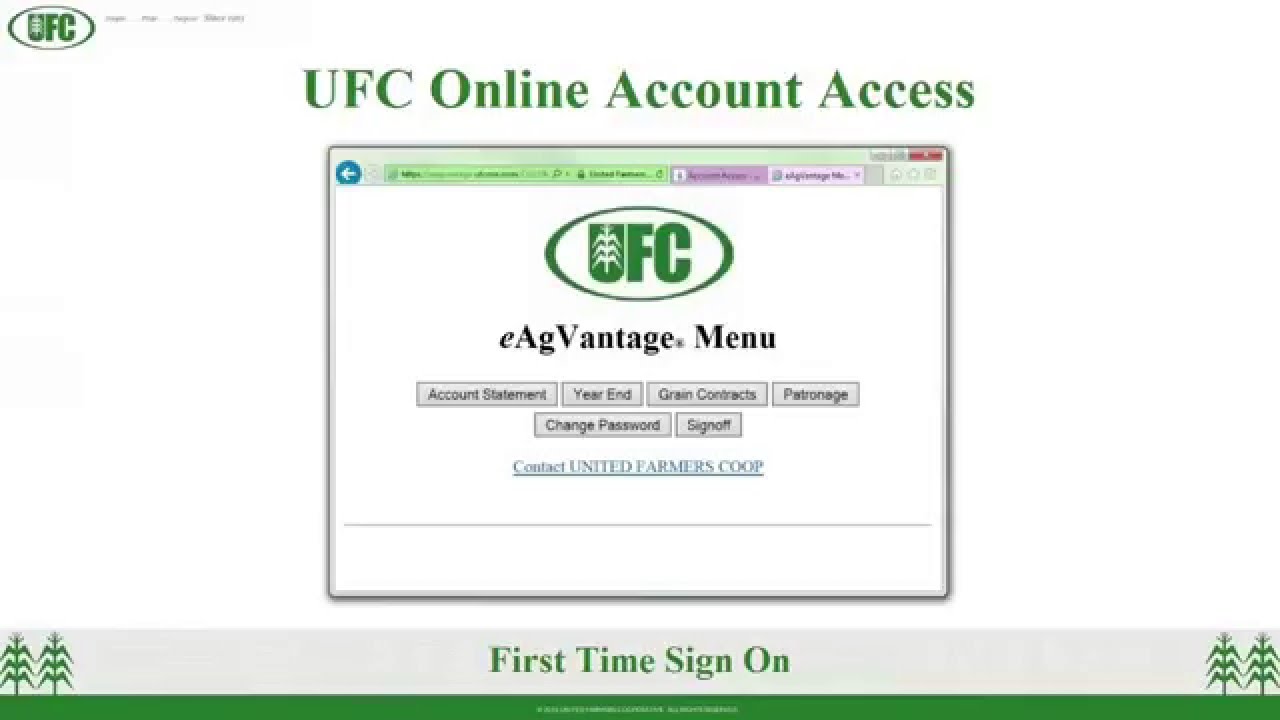
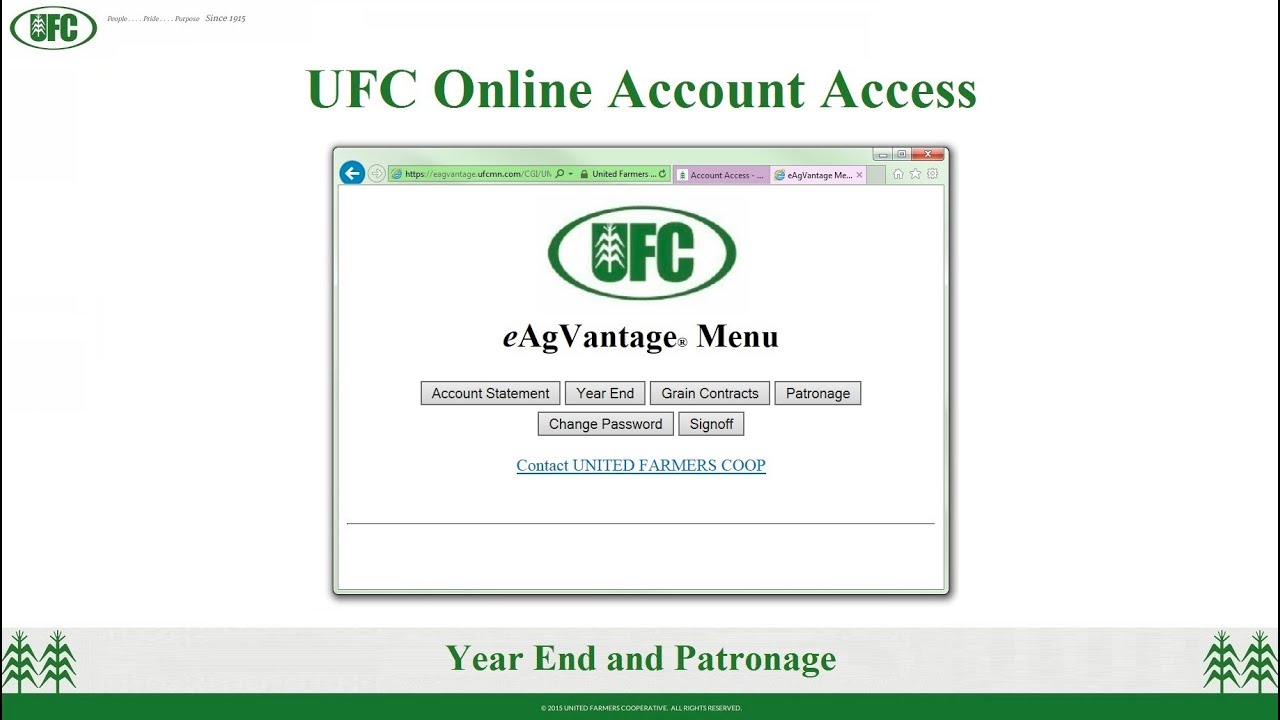
- Go to www.UFCmn.com
- Scroll down until you see a button labeled "UFC Account Access"
- Enter your Account ID (UFC Customer #) and Password. Press "Submit"
- If you are a new user, click on the "First Time Sign On" link
- You will need to enter your account ID (UFC Customer #)
- Create a password and confirm
- Enter in the last 4 digits of your social security number associated with your account or the last 4 digits of your federal tax ID that is linked to your account. ***If you do NOT have a SSN or tax ID number linked to your account, you will NOT be able to log into your account online
- Enter your email address
- Click on "Account Statement"
- Press the "Pay Account" Button
- You will then have 3 options to determine the amount you want to pay (Click in the circle to choose which option you would like to continue with)
- Pay Account Balance (Balance that is due, statement for the previous month)
- Pay Selected Invoices
- All invoices will be "Checked" on the left. Click on the check mark to unselect an invoice that you are not wanting to pay at this time)
- You MUST select "Refresh" at the bottom when you are done choosing your invoices to update the correct dollar amount to pay
- Enter Payment Amount 9Amount of your choosing)
- Key in the dollar amount you would like to pay at the end of the chart next to "Payment Amount"
- You MUST select "Refresh" at the bottom when you are done keying the amount you wish to pay to update to the correct dollar amount
- Click the "Pay $##.##" button at the bottom after you have made your payment selection
- Set up bank info by entering in your bank routing number and account number *** NOTE - you can find your routing and account number on the bottom of your checks!
- Press "Submit"
- A confirmation page will pop up showing the amount you agreed to pay and the last 4 digits of your account number. You will have the option to print this page for your records.
- The payment may take 24 to 48 hours to SHOW on your account, but the payments will be applied to your account after the submit button is pressed
- EXAMPLE: Your bill is due on the 25th of the month and you submit an e-payment on the 25th. Your account will automatically be paid that day, but it may take 24-48 hours for you to see that payment online
- If you have questions, please call us at 507-232-1000
NEEDED INFORMATION
In order to view your account online, you will need to provide the following information:
- Account Number (upper left corner of your statement)
- Name
- Social Security Number OR Tax ID Number
- E-mail Address
